- Open any block model into your workspace. Right click on the workspace and select the option Import Block Model Project.
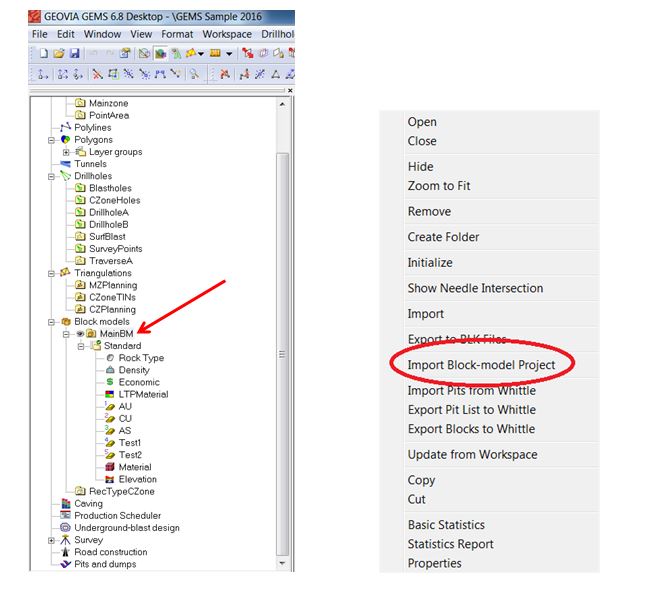
- Choose the last option > From an external block-model format. Select the workspace where the block model will be imported or select Create Workspace to create a new one. Note that if a new workspace is created, it is not necessary to enter the coordinates of origin, dimensions or rotation accurately since BMC modifies these values to adapt to the model.
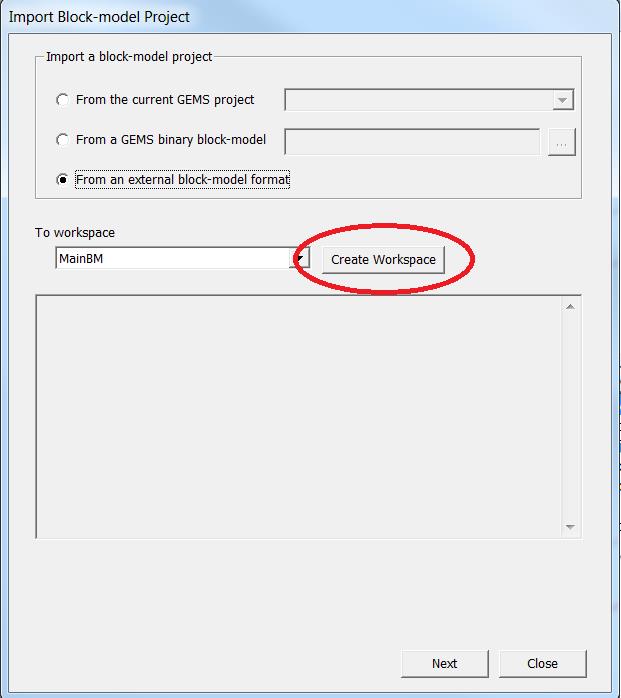
- Next, the BMC window will pop up.
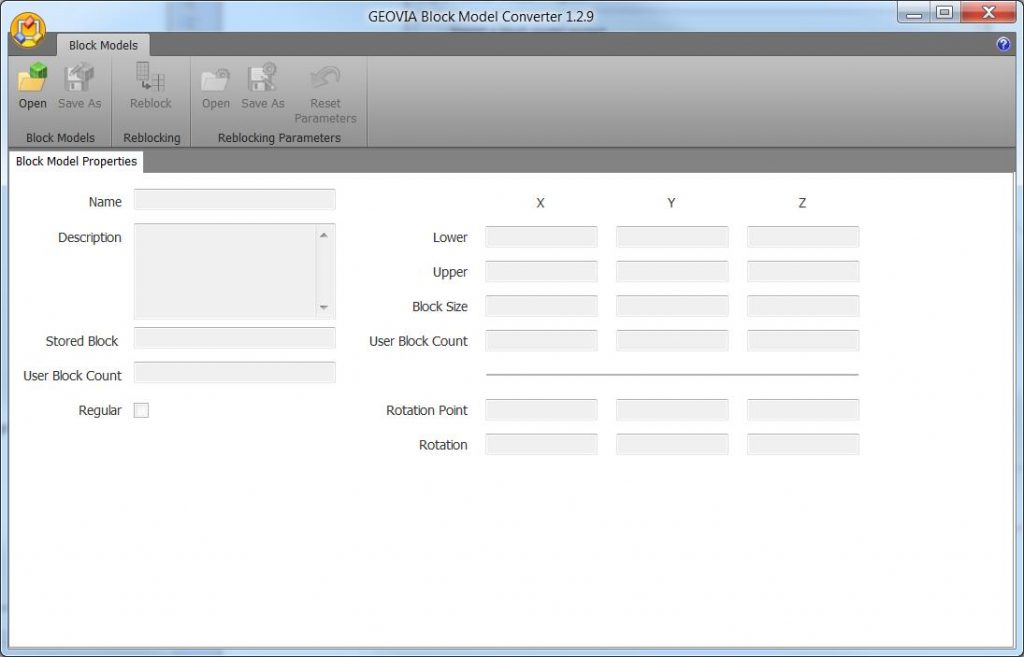
- Select Open and look for the file to be imported. Before exporting the model to GEMS, it is possible to re-block if necessary. To return to GEMS with the model loaded, click on the logo and then Return to GEMS.
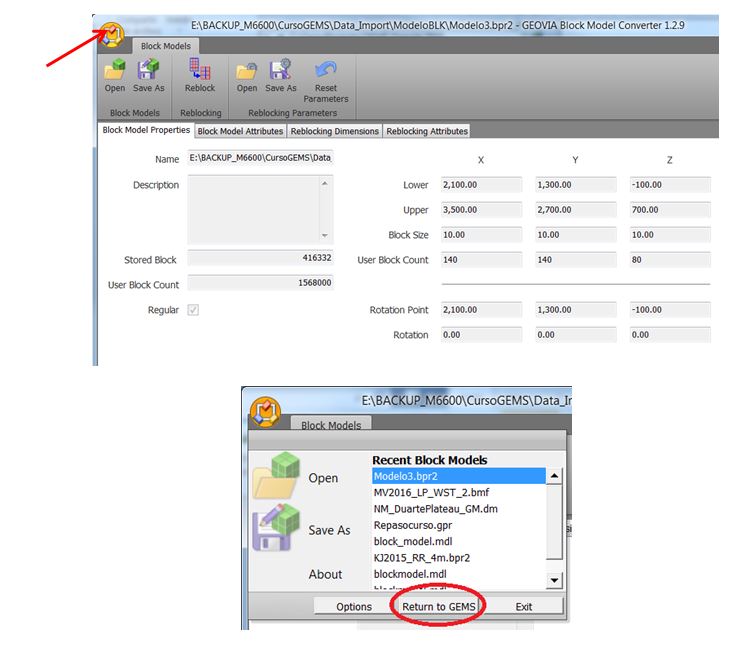
- The following window allows you to make changes to the imported attributes such as: associating the attributes with the Grade Names, defining the number of decimals or changing the data format.
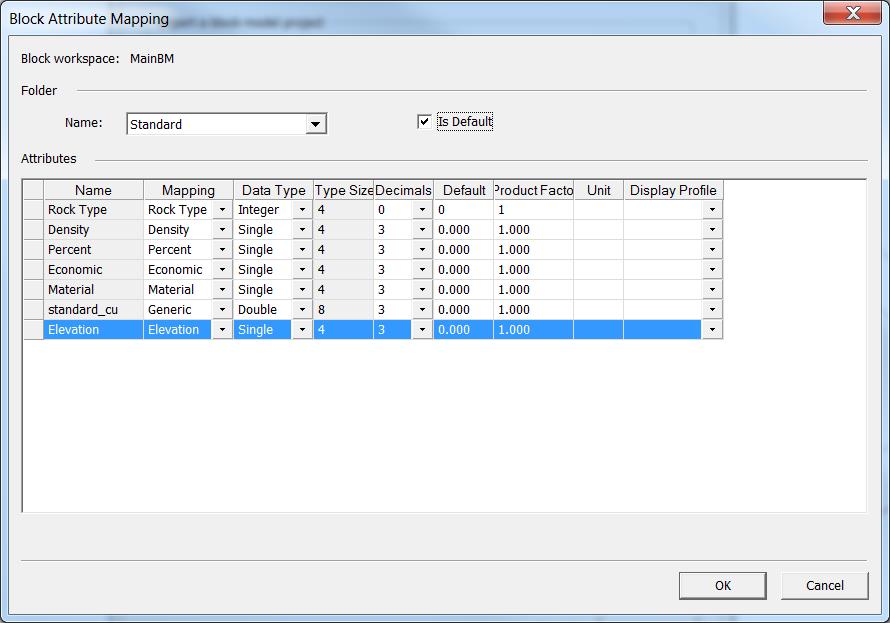
- Hit OK to return to GEMS and save the model.
The above simple steps illustrate how you can continue working in GEMS with your new model. If you have any issues with following this process or any questions please email GEOVIA.Info@3ds.com so we can assist.
This post originally appeared in Spanish here.
The latest versions of GEMS include a very useful tool for importing block models, called Block Model Converter (BMC).
There are a few advantages to using this tool, such as its ease of use and ability to reblock a model before exporting it to GEMS. BMC also does not require previously creating an empty block model workspace with the appropriate geometry to import the file, since BMC automatically modifies the structure of the workspace to fit the model. It is also compatible with other software file formats such as mdl, .fbm, .gpr, .bpr2, .bmf, .dm, .csv.
Today’s tip will talk about how to import a block model using BMC.
- Open any block model into your workspace. Right click on the workspace and select the option Import Block Model Project.
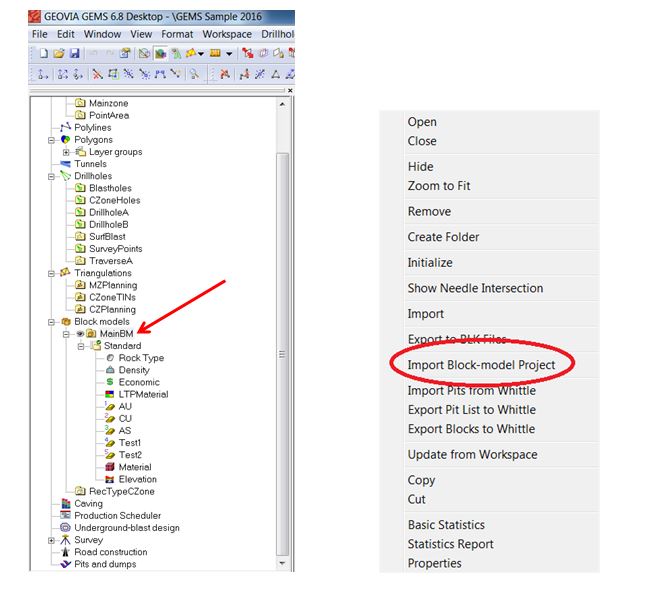
- Choose the last option > From an external block-model format. Select the workspace where the block model will be imported or select Create Workspace to create a new one. Note that if a new workspace is created, it is not necessary to enter the coordinates of origin, dimensions or rotation accurately since BMC modifies these values to adapt to the model.
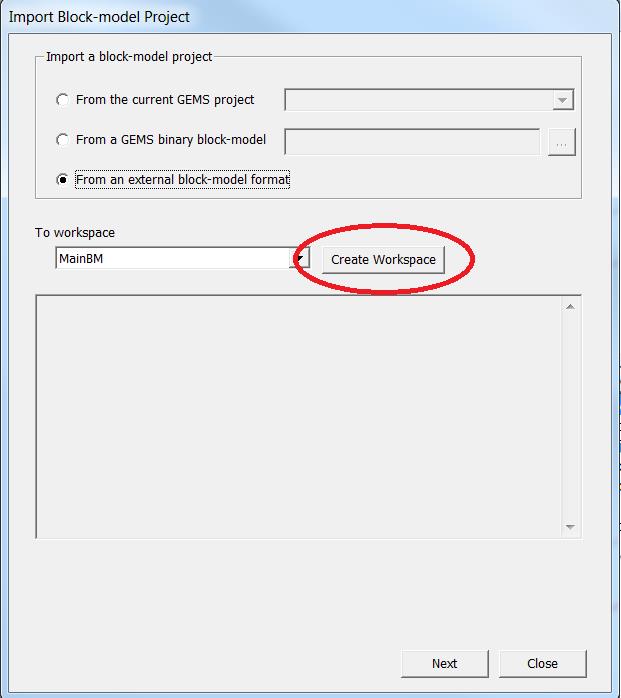
- Next, the BMC window will pop up.
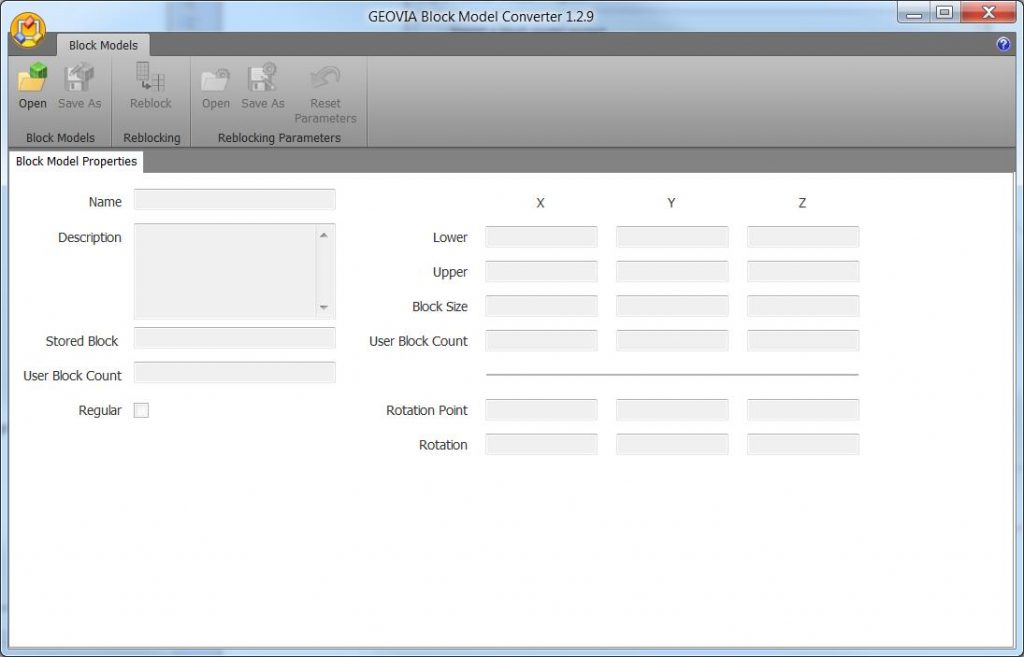
- Select Open and look for the file to be imported. Before exporting the model to GEMS, it is possible to re-block if necessary. To return to GEMS with the model loaded, click on the logo and then Return to GEMS.
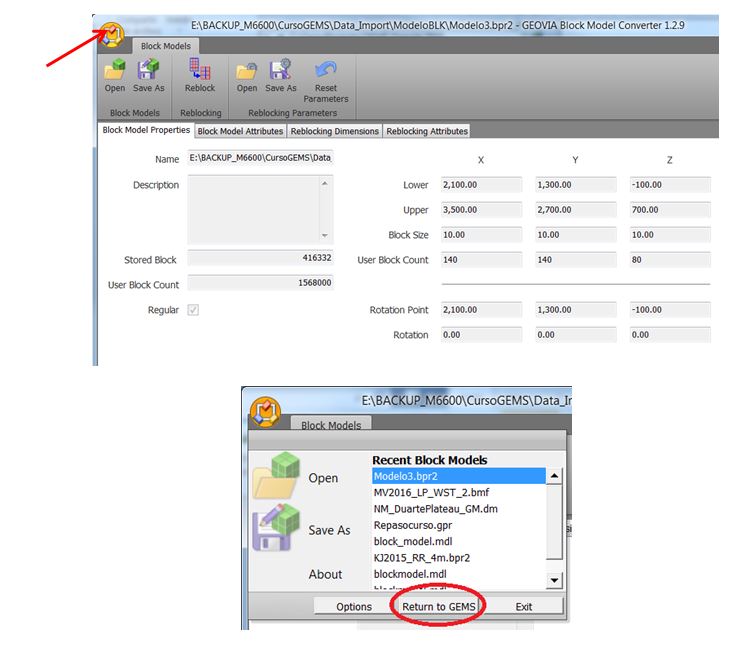
- The following window allows you to make changes to the imported attributes such as: associating the attributes with the Grade Names, defining the number of decimals or changing the data format.
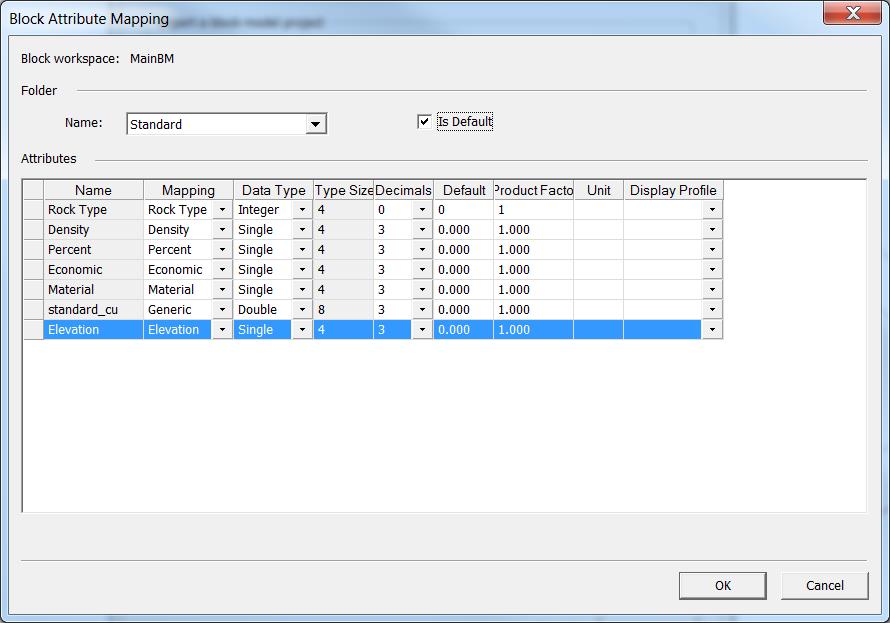
- Hit OK to return to GEMS and save the model.
The above simple steps illustrate how you can continue working in GEMS with your new model. If you have any issues with following this process or any questions please email GEOVIA.Info@3ds.com so we can assist.

