The self-service licensing feature is now available for all versions of GEOVIA Surpac after Surpac 6.3. Self-service licensing permits you to download license from the GEOVIA support website. To use self-service licensing, you need a GEOVIA dongle and a GEOVIA support account.
If you do not have a GEOVIA support account, you can create one by contacting your local GEOVIA office or by emailing GEOVIA.Support@3ds.com.
1. With your sentinel placed in your computer, start Surpac
2. In Surpac, from the File menu, select Licensing and Change/Inspect License
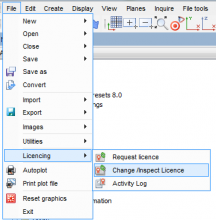
3. Select Request a license from the GEOVIA Support web site. If you have multiple dongles attached to your computer, select the dongle you want to use for the license and click Using the internet.
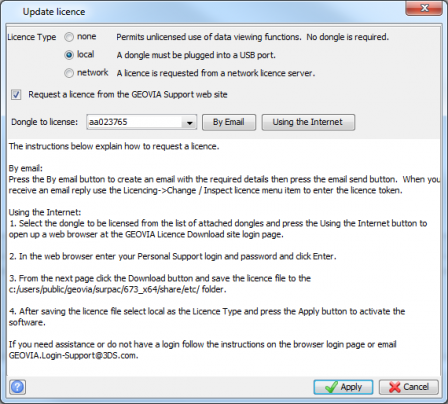
4. The DS Passport login page opens.
As part of the global migration to Dassault Systèmes, GEOVIA implemented DS Passport login for self-service licensing, www.geoviasupport.com and www.3ds.com/support. This allows GEOVIA users to access all services with the same username (your work email) and password.
Many of you have already received your new DS Passport login via email, however if you have not received a login details you can reset your password through ‘Forgot my password’ or ‘Create an account’, if your email has not been registered in the old system.
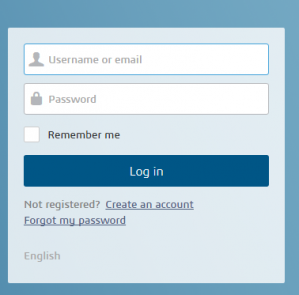
5. The license will be emailed to your email.
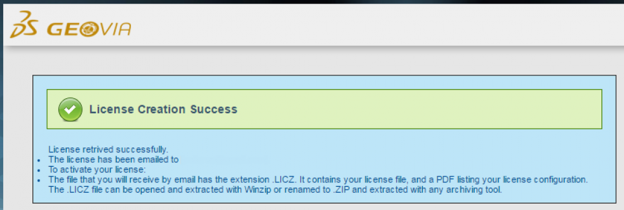
6. The license file that you will receive has the extension .LICZ. It contains your license files (.ssi and .dat) and a PDF listing your license configuration. Open .LICZ file with archiving tool.
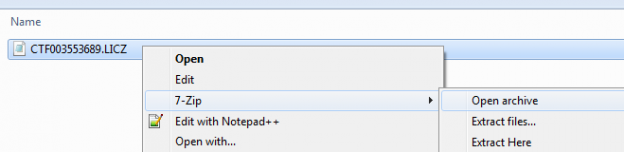
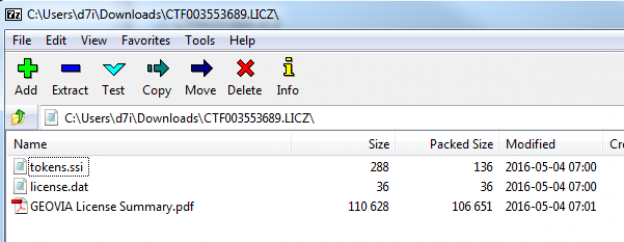
7. Save the license file tokens.ssi to the ‘etc’ folder: C:UsersPublicGEOVIASurpac<Surpac Version eg. .673_x64>shareetc , select local and click apply. The Update License Token form is displayed, pre-filled with the token number, click validate and Apply.

