Today’s Tip comes from Patrick Cawley, our Mining Knowledge Consultant.
Mining engineers may want to visualize block models inside GEOVIA MineSched to both orient and understand their schedule better. This will allow them to better relate their schedule setup to the actual blocks they are interested in and see the results of their schedule superimposed on a saved DTM.
The following steps will allow users to open block models that have been created in GEOVIA Surpac, in the MineSched program.
1. In Surpac, open your block model and create a block model constraint to see the selection of blocks you are interested in, for example ore reserves only or high-grade blocks.

2. Use the function Block Model > Export > Block Faces to DTM to save the selected blocks as a solid.
Open MineSched and access the layers button on the animation canvas (or in any other mode). Add the DTM. You can also select the color and relative transparency.
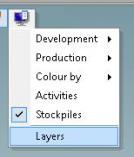
3. Your block model visualization should look similar to this:
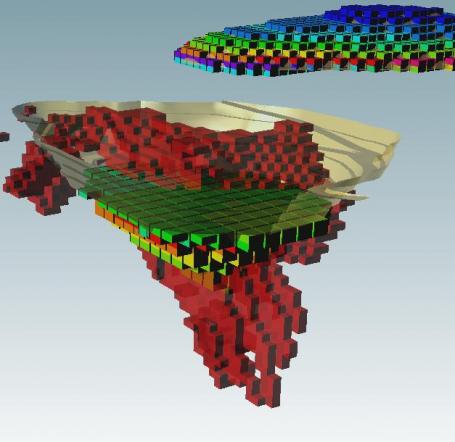
You can reveal the DTM by playing back the animation or by stepping through the periods by using the right arrow on your keyboard.
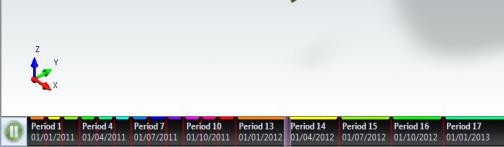
4. As with any layer added to the animation (pit surfaces, topographies etc), the block model visualization will also be maintained in the animation. This can be shared outside of MineSched with other colleagues or stakeholders, using the Save Animation button.
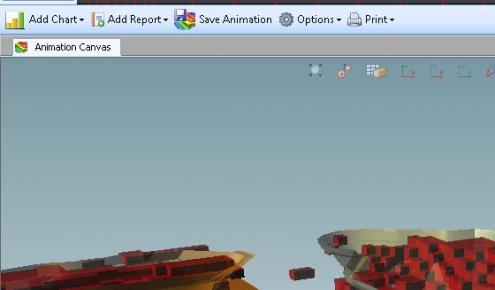
For more posts on DTM files, check out our Conversion Tips in Surpac or 10 Steps for Extracting Drillholes as a String File in Surpac. You may also be interested in our other posts on Block Modeling.
