When working with data from new exploration mine sites, or extensions to existing sites, it is not always possible to obtain a good topography file. In these situations, geologists may want to use the database and surface features in GEOVIA Surpac to create a proxy topography that serves as a temporary alternative for the areas containing drillholes.
The below steps illustrate how this can be done by using the tutorial dataset that comes with the Surpac installation.
1. Set your working directory as the folder Tutorials > Geological_database. We will use the database named “Surpac”.
2. Connect to the Surpac.ddb database using the drag-and-drop function.
3. Select the function Database > Display > Drillholes and click Apply on each form presented. Your drillhole traces should look like the below image. Note that it is not necessary to display drillholes to perform this task, but it helps to familiarize yourself with the data.
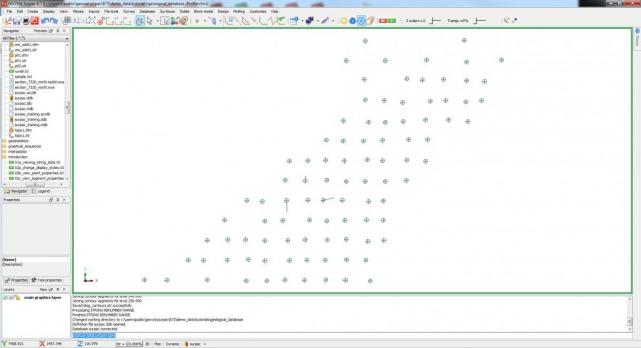
4. Next, create the surface by extracting all of the collar points from the drillhole database. Select Database > Extract > Drillhole Layout.
5. The below pop-up window should appear. Select blog_collar_extract under Location, specify ID number as “0” and String as “1”. Click Apply to confirm that all collar points will be used in the string file.
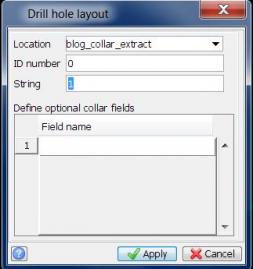
6. Close the database and display the string file. Use Display > Hide Everything, then Display > Point > Markers to view the data more clearly.
7. Your GUI should look like the below image. The points now displayed are the collar points extracted from the database.
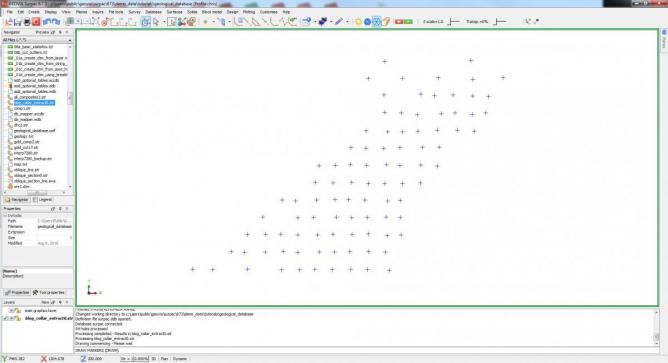
8. Select Surfaces > DTM file functions > Create DTM from string file and fill out the form, as below. ClickApply to create the DTM surface file.
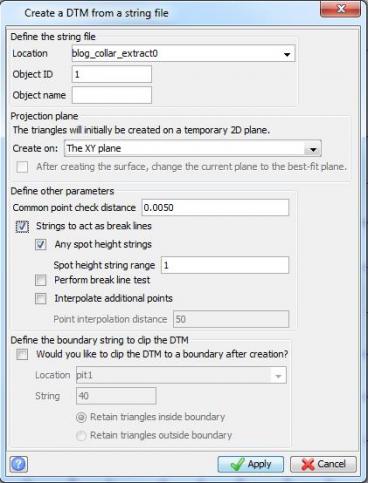
9. Drag and drop to display the DTM file. Unwanted triangles, such as those highlighted below in pink, can be selected using the Box Select Tool as shown in the below image.
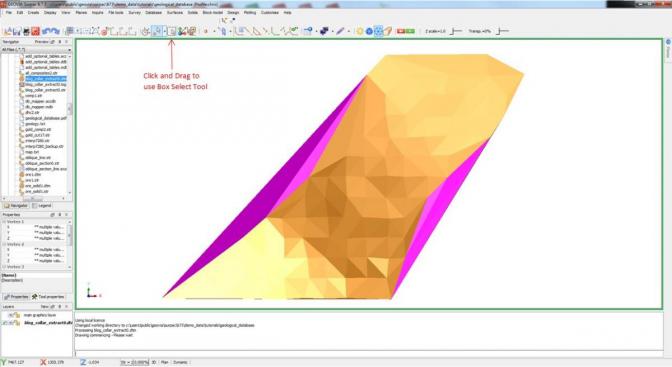
10. Once triangles are selected, you may delete them by right clicking and selecting Delete. Right click on the layer name in the Layers window and save the file.
You now a have a DTM surface file that can be used as a topography substitute until a more accurate one is available.
It is important to remember that the process for creating the surface involves use of straight lines to join each point, and therefore undulations between collar points cannot be reflected in the surface that is created. The only parts of the surface that are completely accurate are the collar points themselves.
For more posts on drillhole data, check out How to Plot Drillhole Traces in Plan View in Surpac or 10 Steps for Extracting Drillholes as a String File in Surpac. You can also read more about Creating Contours From a DTM Surface for Plotting in Surpac.
