This blog post is part of a series on Conversion Tips in Surpac. Check out Part 2 here!
It is common for data to be passed from one department to another in .dxf format, particularly if you work at a site using multiple software vendors. You can easily convert all of these files to strings or DTMs in a couple of simple steps for easier import and export to and from GEOVIA SurpacTM.
1. Import all of the files that you wish to convert into Surpac Graphics. You can do this easily by clicking the first file and then holding down the shift key when clicking on the last file. Surpac will highlight all files in between. Now just click and drag one of the highlighted files into Surpac Graphics and Surpac will open all of the files into their own layer.
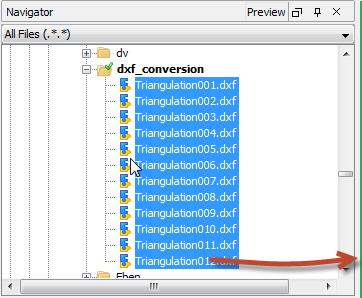
2. The Layers pane should look like this:
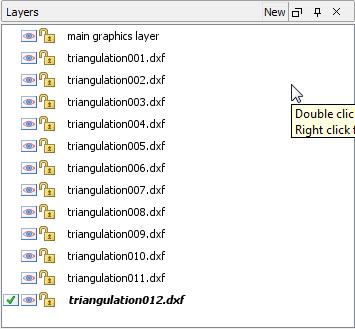
3. Now click on File > Save > Save all layers as. This function has quite a few options, including the ability to save all the layers into a specific directory or to their original directory. This is handy if you have dragged files from many different folders.
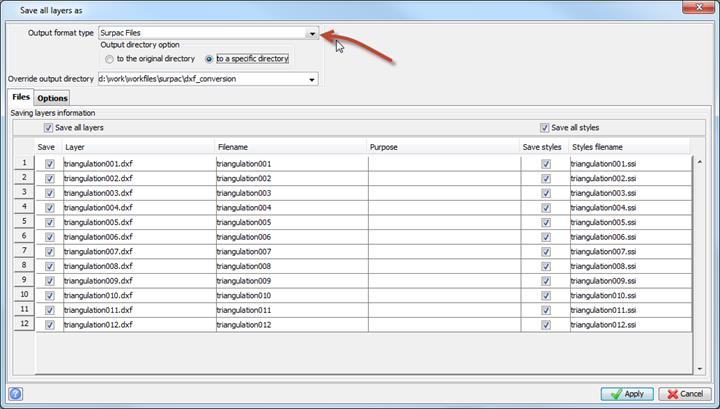
4. Surpac will now convert all .dxf files to strings and DTMs for you to use.
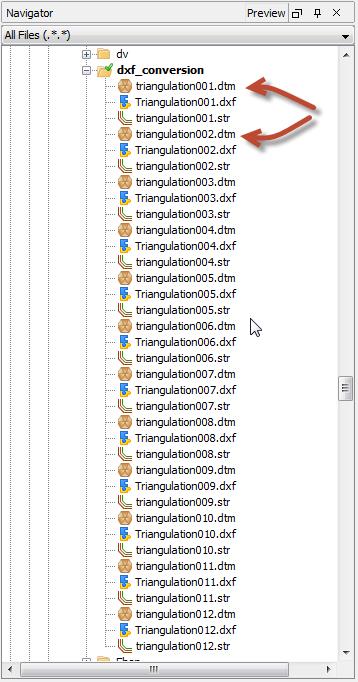
You can also reverse this process by loading many DTMs or string files into Graphics and saving them as .dxf files. We hope this tip was helpful!
Next week, we’ll be back with Conversion Tips Part 2 on how to extract dxf layers from a single .dxf file into multiple Surpac layers. View more Surpac Tips & Tricks here.

