GEOVIA Whittle™ features a Block Model Import wizard, which provides a simplified workflow and eliminates the timely process of exporting files from GEOVIA Surpac™ and other GMPs.
Whittle 4.6 reads MDL files directly from Surpac and other GMP formats resulting in increased accuracy, precision and shortened processing time.
This Block Model wizard is much more intuitive now – previously, it required the user to create the model in Surpac, export it to a Whittle format, and then import to Whittle. This ability to read directly from a Surpac format allows for a much smaller file size footprint rather than having to export to a plain text file which, when combined with Whittle’s new 64 bit engine, will allow for much larger models to be read into whittle Without slowing down the user or their workflow.
Here are some helpful information and tips when using the Block Model Import Wizard.
1. Running the function Node > Add > Import Block Model will bring up a system dialogue requesting the user navigate to the model that they would like to import. Note: This can be any of the supported formats from previous versions (Whittle, Datamine, MedSystem or Ascii Models and Whittle Pitshells) as well as two new options for Surpac models and Vulcan models up to version 9.0.
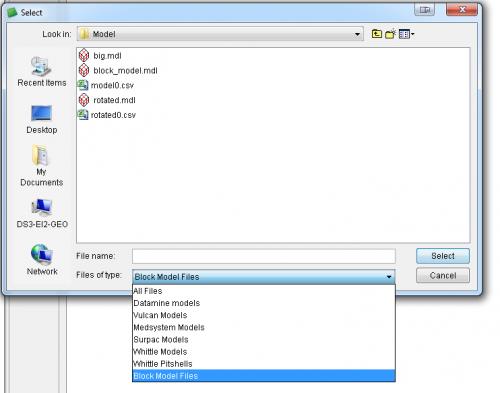
2. Once the Surpac model is selected, a summary form displays a list of all the metadata and prompts the user to identify the type of model.
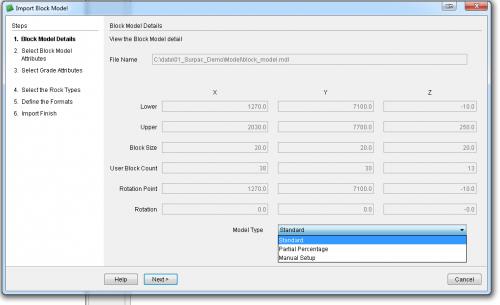
3. The next screen displays a list of attributes and the type of field. The Mapping column is used to assign the attributes to be imported to their Whittle equivalents. Note: All possible elements to be imported will be mapped as “Element”. Whittle will require at least one Element attribute, a rock code attribute and a density attribute to run.
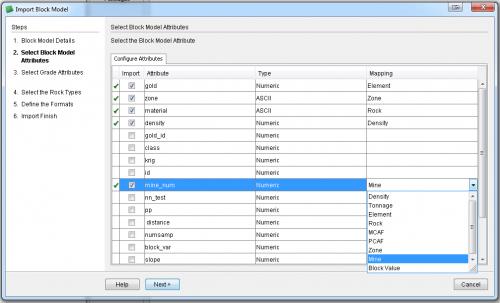
4. The third form will identify the different elements, which allows users to assign the Whittle name and units of the imported values, as well as the display options. Users no longer have to immediately change the Units after the model is imported and then re-run the block model node. Note: names in Whittle are still limited to 4 characters so if the element name in the model is longer, it will need to be truncated.
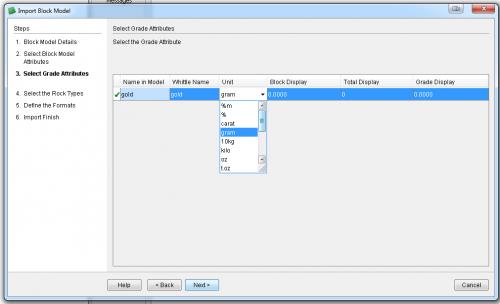
5. When completing rock codes, the user can set the names to represent the applicable rock codes to be used in Whittle. Note: Again, Whittle limits the naming to the use of 4 characters.
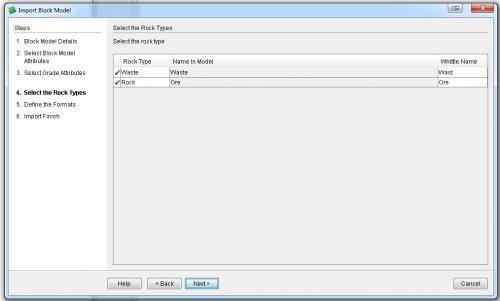
6. When defining the formats, display options can be set from this screen as well as the unit of currency to be used.
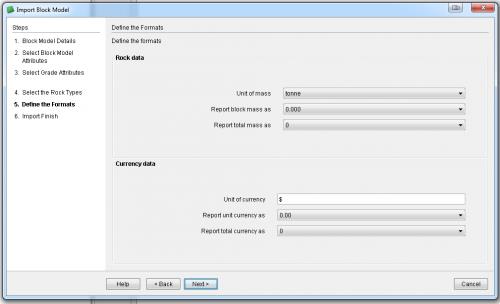
7. Import Finish is the final step, which summarizes the elements present in the model and identifies the number of units, along with the minimum and maximum grades.
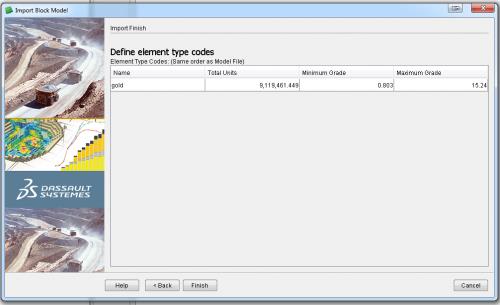
Please note that while Whittle 4.6 is backwards compatible with previous versions of Whittle, once a project is either created or opened in Whittle 4.6, it is not supported with an older version. For assistance, and more information on both the Block Model Wizard and the latest release of Whittle 4.6, please visit the GEOVIA Support Site.

